Traverse Global v11.2 - Service Repair
Post Checks
Use the Post Checks function to post checks that have been calculated or entered manually and printed.
What happens when you post checks?
- Employee History and Employer History tables are updated.
- If you elected automatic accrual of leave time in the Business Rules function, the remaining leave hours are updated for each employee on the Employee Information screen's Pay tab.
- If you elected to save check history in the Business Rules function, check history is updated.
- The Hours Accrued and Hours Taken amounts in the Accrual Adjustments function are updated.
- Department records are updated. Employer taxes are posted to the department records and employee hour and piece information is updated.
If you entered no time tickets for a salaried employee, the employer withholdings and deductions are always posted to the Home department you selected in the Department box on the Employee Information screen's Pay tab. If you entered time tickets for a salaried employee working in different departments, but you selected 'Home' in the Employer Taxes/Costs to Home or Worked Department field in the Business Rules function, the employer withholdings and deductions are posted to the employee's home department.
To post taxes and employer costs to the Worked department for salaried employees with time tickets, you must select 'Worked' in the Business Rules function.
Note: If the Accounting Basis business rule is set to 'Accrual', the expenses from the daily work transaction post have already been posted. The Accrued Wages account set in each department will have a debit transaction for the expenses already posted in the transaction post.
Note: Earnings excluded from employees' net pay (such as reported tips) are not posted to Department records.
- If you interface Payroll with General Ledger, pay period information is posted to the GL Journal.
Note: Earnings excluded from employees' net pay (such as reported tips) are not posted to the General Ledger. - If you interface Payroll with Bank Reconciliation, posting checks in Payroll creates summary disbursement entries for the checks in the Bank Reconciliation Transactions table for the bank account you specify.
- Payroll information for the current pay period is cleared from all Payday Work functions to make way for the next pay period's check run.
- The next check number is incremented on the Payroll Information screen's Employer Bank Info tab.
As payroll checks are posted when Payroll is interfaced with General Ledger, entries are made to the following accounts from the employee’s portion. (The cash account comes from the bank account record.) As payroll checks are posted when Payroll is interfaced with General Ledger, entries are made to the below accounts from the employer’s portion.
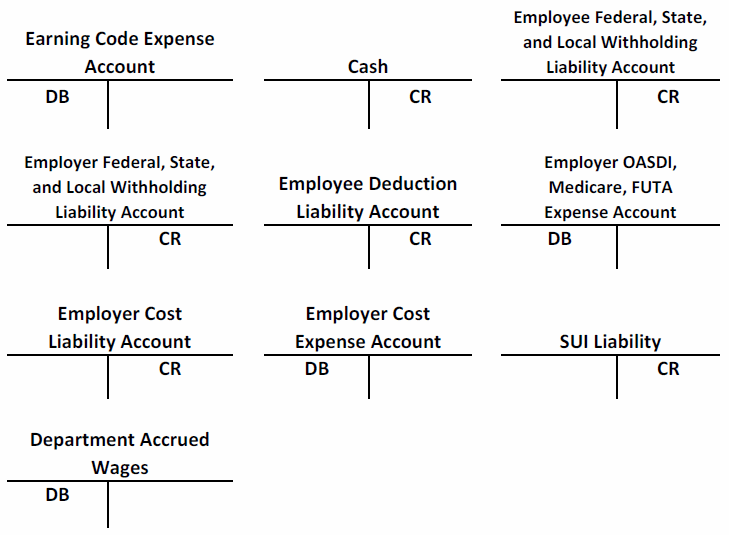
The department accrued wages will come from the department setup for the accrued wages that have been posted in the Post Transactions function. These accounts will only appear on the post log if the business rule for Accounting Basis is set to 'Accrual'. If the business rule is set to 'Cash' the accrued wages account will not be used in this post.
The bank account’s GL Account comes from the bank account record.
If a disbursement is reversed (a negative amount entered in the disbursement transaction), the bank account is debited and the offsetting account is credited.
To post checks:
- Complete these tasks:
- Prepare and print checks and vouchers.
- Enter leave Accrual Adjustments and print the Leave Report.
- Back up all data files.
- Print these reports:
- Select the payroll tax month to which you want to post checks from the Post to Payroll Tax Month field.
- The Bank Account ID you entered when calculating checks is displayed. This will be the bank from which you paid checks.
- Select the Created the Direct Deposit File check box, if applicable, if you have created the direct deposit file.
Note: This check box is available only if you use Direct Deposit in the Banking application. - Enter comments for the post, if applicable, in the Comments field.
- Click a command button to
| Click | To |
| OK | Begin posting checks. |
| Activity | Display the Activity Log to view posting activity. |
| Reset | Set all fields to their default values. |